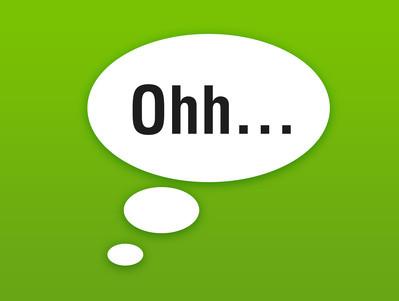
Parfois, les images doivent texte d'accompagnement pour expliquer ce que l'image est d'environ. Ce texte est connu comme une légende. Si vous allez utiliser une image dans le cadre d'un texte, vous pouvez importer l'image dans une application comme Microsoft Word ou Open Office Word Processor et utiliser les outils de ce programme pour insérer une légende. Mais si vous voulez imprimer une image de lui-même et ne sera pas modifier la légende plus tard, vous pouvez faire la partie de la légende de l'image elle-même.
Instructions
MS Paint (Windows 7)
1 Cliquez sur le menu "Démarrer". Lancer la peinture à partir du dossier "Accessoires".
2 Cliquez sur le bouton de peinture bleue dans le coin supérieur gauche de la fenêtre de peinture. Cliquez sur "Ouvrir" et sélectionnez une image que vous souhaitez ajouter une légende à.
3 Faites défiler vers le bas de l'image. Vous devriez voir une rangée de petites boîtes blanches sur le bord inférieur. Il y a huit de ces boîtes autour de chaque image que vous ouvrez dans Paint.
4 Cliquez sur la case en bas au milieu. Faites-le glisser vers le bas aussi loin que vous souhaitez créer un espace pour une légende. Relâchez le bouton de la souris. La toile de dessin devrait maintenant avoir élargi en conséquence.
5 Assurez-vous que l'onglet "Accueil" est en vue. Cliquez sur l'icône "A" dans le groupe "Outils". Cliquez dans la zone de légende que vous venez de faire pour la photo. Sélectionnez une police et taille de police et tapez la légende.
6 Cliquez sur le bouton de peinture et cliquez sur "Enregistrer sous." Choisissez un format de fichier. Entrez un nom pour l'image et cliquez sur "Enregistrer".
7 Cliquez sur "Imprimer" dans le menu du bouton Paint. Cela vous permettra d'imprimer l'image directement depuis le programme. Ou vous pouvez importer le fichier dans MS Word ou un autre logiciel de traitement de texte pour l'impression.
MS Paint (Vista / XP)
8 Ouvrez Paint à partir du dossier "Accessoires" dans le menu de XP Vista / "Démarrer". Allez dans le menu "Fichier" et sélectionner une image pour ouvrir et modifier.
9 Faites défiler vers le bas de l'image. Cherchez une petite boîte au milieu en bas. Vous devriez voir huit de ces petites boîtes autour de la zone d'image. Cliquez et faites glisser l'un dans le bas du milieu.
dix Relâchez le bouton de la souris. Vous devriez maintenant voir la zone de dessin étendu où vous avez tiré la boîte de dimensionnement.
11 Cliquez sur l'icône "A" sur la barre d'outils de peinture. Cliquez sur la zone blanche que vous venez d'ajouter à l'image. Ajuster la taille de la zone de texte en faisant glisser les boîtes de dimensionnement autour d'elle.
12 Sélectionnez une police et la taille de la barre d'outils de la police. Saisissez une légende pour l'image.
13 Cliquez sur l'outil de la barre d'outils de sélection rectangulaire. Faites glisser une zone de sélection autour de la légende. Cliquez et faites glisser pour le centrer sous la photo.
14 Cliquez sur "Fichier" puis cliquez sur "Enregistrer sous." Sélectionnez un nom et enregistrer l'image avec sa légende comme un nouveau fichier.
15 Cliquez sur "Fichier" puis cliquez sur "Imprimer" pour imprimer la photo avec une légende directement dans Paint. Ou vous pouvez importer l'image dans une application de traitement de texte tel que MS Word ou Word Perfect.
GIMP (différents systèmes d'exploitation)
16 Téléchargez et installez la dernière version de GIMP. Vous pouvez le trouver sur le site officiel GIMP ou un site de logiciels tels que CNET.
17 Allez dans "Fichier" et cliquez sur «Ouvrir». Sélectionnez une image à modifier et cliquez sur «Ouvrir».
18 Cliquez sur "Image" dans la barre de menu. Point à "Canvas Taille".
19 Augmenter le nombre de hauteur sous "Canvas Taille". Par exemple, ajouter 50 pixels sur une hauteur de 250 pixels. Vous pouvez changer la taille de l'unité dans la liste déroulante sur la droite si vous souhaitez utiliser pourcentage, pouces ou un autre type d'unité.
20 Cliquez sur "Centre" sous "Offset". Cliquez sur le numéro à côté de "Y" et le changer à zéro. L'image apparaît alors en haut au centre de la zone de dessin.
21 Cliquez sur "Redimensionner" garder les modifications et revenir à l'espace de travail GIMP.
22 Cliquez sur "A" dans la fenêtre flottante "Boîte à outils" sur la gauche. Cliquez sur le bouton "Police" pour sélectionner une police que vous aimez. Choisissez une taille, l'alignement des paragraphes et la couleur.
23 Cliquez dans la zone de légende sous la photo. Lorsque la boîte de dialogue de texte apparaît, tapez la légende dans la zone de texte. Cochez la case qui dit "Utiliser sélectionné la police." Cliquez sur "Fermer".
24 Cliquez et faites glisser la zone de texte pour le positionner sous la photo. Lorsque vous êtes satisfait, cliquez sur "Enregistrer sous" dans le menu "Fichier" et enregistrer l'image.
25 Cliquez sur "Fichier" puis sélectionnez "Imprimer". Pour voir comment l'image et la légende apparaîtront sur le papier, cliquez sur "Aperçu avant impression" d'abord, puis cliquez sur "Imprimer".
Open Office (différents systèmes d'exploitation)
26 Lancement Open Office Word Processor à partir du dossier "Open Office" dans le menu "Démarrer".
27 Cliquez sur "Insérer" dans la barre de menu. Point à "Image" et sélectionnez "From File". Choisissez une image à importer et cliquez sur «Ouvrir».
28 Faites un clic droit l'image et cliquez sur "Légende" pour ouvrir une nouvelle boîte de dialogue. Tapez du texte dans le champ "Légende" pour décrire l'image. Sélectionnez une catégorie pour la légende, comme "Illustration" ou "Table" et cliquez sur "OK".
29 Cliquez sur "Enregistrer sous" dans le menu "Fichier" et enregistrez le fichier. Cliquez sur "Imprimer" pour imprimer l'image avec sa légende.