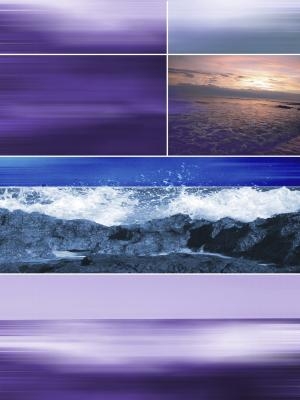
retouche photo numérique est une façon agréable d'améliorer les images de la famille, des amis et des paysages. Les photographes professionnels utilisent souvent Adobe Photoshop pour améliorer les photos, mais il y a beaucoup d'alternatives pour les amateurs de photos pour modifier des images. L'un d'eux est Picnik, une photo-éditeur disponible sur le Web. Il permet à l'utilisateur de télécharger des fichiers de photos et d'appliquer de nombreux effets pour modifier les images et de créer de nouvelles images. La combinaison de deux images dans Picnik est un projet favori. Il y a deux façons de le faire: placer deux images à côté de l'autre pour faire un collage, et de combiner des images en tant que couches.
Instructions
Mettre en place un compte Picnik avec vos photos
1 Allez sur le site Picnik. Cliquez sur "Inscrivez-vous gratuitement" et remplissez votre nom, votre adresse e-mail, nom d'utilisateur et mot de passe.
2 Cliquez sur "Ajouter une photo" et naviguez vers le "Images" ou le dossier "Mes images" sur l'ordinateur.
3 Sélectionnez les photos à travailler avec. Pour sélectionner plusieurs fichiers d'image, maintenez la touche Ctrl enfoncée et cliquez sur chaque fichier image. Cliquez sur "Ouvrir" pour faire les photos dans la "Bibliothèque" sur Picnik.
4 Cliquez sur "Accueil" pour revenir à la page principale de Picnik.
Combinez Pictures comme Collage
5 Cliquez sur "Collage" sur la partie supérieure de la page.
6 Sélectionnez le style désiré de collage à partir du côté gauche de l'espace de travail. Il ouvrira sur la zone principale de l'espace de travail.
7 Cliquez sur l'onglet "Photo Basket" en bas à gauche de l'espace de travail. Il ouvrira, révélant les images téléchargées à partir de l'ordinateur.
8 Sélectionnez une image de la "Photo Basket" et cliquez et faites-le glisser jusqu'au collage. Pour ce faire, avec chaque image.
9 Faire des ajustements à l'apparition du collage en déplaçant les curseurs sur la gauche de l'espace de travail. augmente "espacement" et diminue la taille des marges entre et autour des images; "Proportions" ajuste la culture verticale ou horizontale des deux images; "Kookiness" modifie la rotation des images; "Circularité" arrondit les coins des deux images; "Colonnes" et "Lignes" ajoute plus d'endroits pour plus de photos.
Combinez photos que Layers
dix Ouvrez la "Bibliothèque" et double-cliquez sur une image pour l'ouvrir dans l'espace de travail principal.
11 Cliquez sur le "Photo Basket" et cliquez et faites glisser une autre image vers le haut.
12 Placez la nouvelle image sur le dessus de l'image d'origine, qui devient une nouvelle couche.
13 Déplacez le curseur sur la nouvelle couche et le curseur devient une poignée à quatre pointes. Cliquez sur le calque pour le déplacer. Faites glisser les petits cercles de poignées dans les coins de la nouvelle couche pour le redimensionner. Réglez la rotation avec la poignée de cercle unique au sommet de la nouvelle couche.
14 Réglez l'opacité (fondu) et la couleur de la nouvelle couche avec les curseurs sur la droite de l'espace de travail. Sélectionnez un mode dans le menu déroulant de mélange. Les modes comprennent "Ajouter", "Darken", "écran" et "Multiply". Chacun affecte l'aspect de la nouvelle couche de différentes manières. Expérimentez avec les modes pour trouver le look préféré.
15 Cliquez sur l'onglet "Save & Share" lorsque l'image est terminée. Il permettra d'économiser à l'ordinateur.
Conseils et avertissements
- Enregistrez l'image en tant que fichier volumineux pour maximiser la qualité.